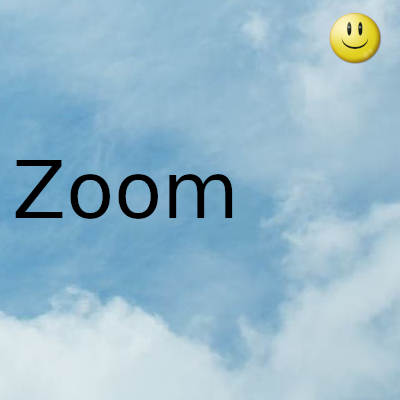
Zoom ha sido una plataforma de reunión virtual para profesionales, ya que es fácil de usar y no tiene toneladas de errores
Sin embargo, muchos usuarios se han quejado de que su micrófono no funciona en Zoom.
Zoom micrófono no funciona
Estas son las cosas que puede hacer para solucionar el problema de que el micrófono Zoom no funciona:
- Únete con el audio de la computadora
- Activar audio
- Permitir que Zoom acceda al micrófono
- Utilice el solucionador de problemas de grabación de audio
- Administrar controladores de sonido
- Revisa tu micrófono
Únete con audio de computadora
Lo primero que debe asegurarse antes de concluir que algo anda mal con su PC es unirse a Computer Audio. Compruebe la esquina inferior izquierda de la ventana, si está viendo " Unir audio ", esto significa que no está conectado al audio de la computadora.
Para hacer eso, haga clic en el icono de Auriculares en la esquina inferior izquierda de la pantalla y haga clic en Unirse con el audio de la computadora . De esta forma estarás conectado al micrófono que tu computadora está usando actualmente.
Activar audio
Si no ves " Unir audio " sino " Activar sonido" en la esquina inferior izquierda de la ventana, entonces debes activar el audio. Para hacer eso, simplemente haga clic en el ícono de micrófono ubicado encima de "Activar sonido".
Si aún tiene el problema, asegúrese de estar conectado al micrófono correcto. Para comprobarlo, haga clic en la flecha situada junto al icono Silenciar / Activar sonido y seleccione un micrófono.
Alternativamente, puede cambiar el micrófono antes de unirse a la reunión. Para hacerlo, inicie Zoom, haga clic en su imagen de perfil en la esquina derecha de la ventana> Configuración> Audio y cambie el Micrófono.
Permitir que Zoom acceda al micrófono
Para permitir que Zoom acceda al micrófono, debe seguir los pasos prescritos:
- Inicie Configuración con Win + X> Configuración .
- Haga clic en Privacidad, desplácese un poco hacia abajo desde el panel izquierdo de la ventana y haga clic en Micrófono .
- Ahora, use la palanca para habilitar la opción " Permitir que las aplicaciones de escritorio accedan a su micrófono ". Si ve Zoom Meeting , esto significa que Zoom tiene permiso para acceder a su micrófono.
Utilice el solucionador de problemas de grabación de audio
Otra cosa que puede hacer para solucionar el problema del micrófono de Zoom o cualquier problema relacionado con el micrófono, en general, es usar un solucionador de problemas de grabación de audio .
Para hacer eso, escriba " Configuración de solución de problemas " en la barra de búsqueda de inicio y haga clic en Solucionadores de problemas adicionales> Recodificar audio> Ejecutar el solucionador de problemas . Finalmente, siga las instrucciones en pantalla para solucionar el problema de que el micrófono Zoom no funciona.
Controladores de sonido del administrador
Hay tres cosas que puede hacer para solucionar el problema de que el micrófono Zoom no funciona: Actualizar, Revertir o Reinstalar su controlador .
Debe asegurarse de hacer estas cosas en el orden indicado.
Controladores de reversión
Si ha comenzado a experimentar el problema después de actualizar sus controladores, esta solución es para usted. Mucho tiempo, debido a un error, una actualización arruina algo que estaba funcionando perfectamente bien. Sin embargo, en Windows 10 tiene la opción de volver a la versión anterior del controlador.
Para revertir sus controladores de sonido, inicie el Administrador de dispositivos desde el menú Inicio, expanda “ Controladores de sonido, video y juegos ”, haga clic con el botón derecho en el controlador y seleccione Propiedades .
Ahora, será redirigido a las propiedades de ese controlador, vaya a la pestaña Controlador , haga clic en Revertir controlador y siga las instrucciones en pantalla para revertir su controlador de audio.
Si la opción está en gris, significa que es posible que su controlador no esté actualizado.
Actualizar controlador
Si su controlador no está actualizado, actualícelo inmediatamente. Para hacerlo, inicie Device Manage r con Win + X> Device Manager , expanda “Controladores de sonido, video y juegos” , haga clic con el botón derecho en el controlador y seleccione Actualizar controlador .
Ahora, seleccione " Buscar controlador automáticamente " para permitir que la computadora busque la actualización en la web o " Buscar controlador en mi computadora " si ha descargado la actualización manualmente.
Vuelva a instalar el controlador
Si no tiene actualizaciones disponibles o la actualización no solucionó el problema, intente reinstalar el controlador. Para hacerlo, inicie el Administrador de dispositivos desde el menú Inicio, expanda “ Controladores de sonido, video y juegos ”, haga clic con el botón derecho en el controlador y seleccione Desinstalar dispositivo .
Después de desinstalar el controlador, haga clic con el botón derecho en la opción Controladores de sonido, video y juegos y seleccione Buscar cambios de hardware para reinstalar el controlador.
Revisa tu micrófono
Si ninguna de las soluciones funcionó para usted, intente verificar su micrófono.
La mejor manera sería conectar un micrófono diferente en su computadora para probar si el problema persiste. Si el otro micrófono funciona bien, entonces sabrá que necesita reemplazar su micrófono.
Si no tiene otro micrófono, intente conectarlo a su teléfono. Si no funciona con su teléfono móvil, entonces sabrá cuál es el problema.
Gracias por visitar este sitio, espero que te haya gustado y vuelvas proximamente, compartela en las redes sociales, gracias
Fecha actualización el 2021-03-26. Fecha publicación el 2021-03-26. Categoría: zoom Autor: Oscar olg Mapa del sitio Fuente: thewindowsclub

